갤럭시 S24 울트라 유용한 기능 정리
갤럭시 S24 울트라 유용한 기능 정리
안녕하세요. 얼리어답터 소프트맨입니다. 이번에 기변으로 갤럭시 S24 울트라를 사용하면서 전작에 비해 ......
blog.naver.com
안녕하세요. 얼리어답터 소프트맨입니다. 이번에 기변으로 갤럭시 S24 울트라를 사용하면서 전작에 비해 향상된 유용한 기능을 정리해 알려드리겠습니다. 갤럭시 S24 울트라는 티타늄 프레임으로 172.5 mm 평면 디스플레이인데 크기면에서 S22와 큰 차이가 없습니다.
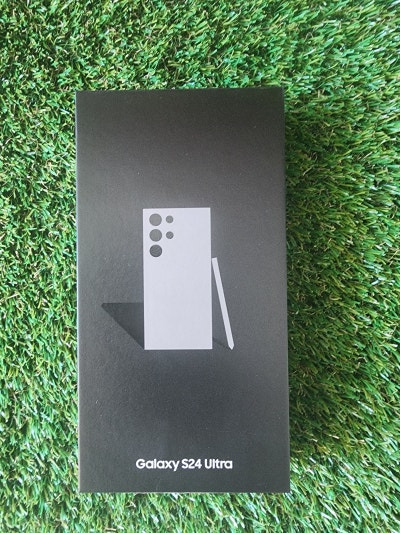
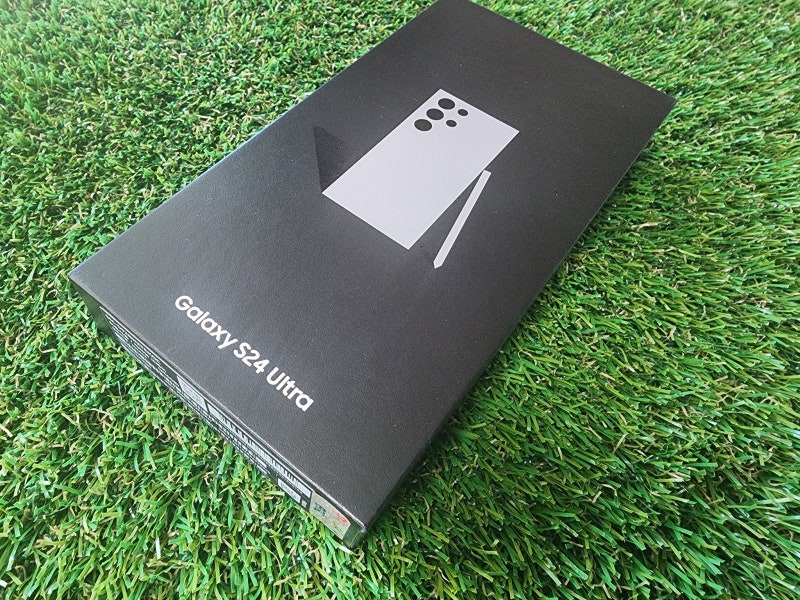


갤럭시 S22 해상도가 3080 x 1440, 대각선 길이가 173.1mm였는데 갤럭시 24 울트라는 172.5 mm, 해상도 3120 x 1440이니 대각선 길이는 오히려 줄어들었네요.




화면이 켜진 게 22이고 꺼진 게 24입니다. S24울트라 크기는 (세로X가로X두께, mm) 162.3 x 79.0 x 8.6입니다.



프로세서의 스펙은 CPU 속도 3.39 GHz, 3.1 GHz, 2.9 GHz, 2.2 GHz/ CPU 종류 Octa-Core입니다. 갤럭시 S22무게가 228g이었는데 S24무게는 232g으로 4g 무거워졌지만 차이는 못느끼겠네요.

S24 울트라 카메라 스펙

사진:삼성전자 홈페이지
후면 카메라 - 화소 (Multiple) 200.0 MP + 50.0 MP + 12.0 MP + 10.0 MP
후면 카메라 - 조리개 값 (Multiple) F1.7,F3.4,F2.2,F2.4
후면 카메라 - 줌 3배 및 5배 광학 줌, 광학 줌 수준의 2배 및 10배 줌 (적응형 픽셀 센서 활용),

최대 100배 디지털 줌
전면 카메라 - 화소 12.0 MP
전면 카메라 - 조리개 값 F2.2
전면 카메라 - 오토 포커스
동영상 녹화 해상도 UHD 8K (7680 x 4320) @30fps
슬로우 모션 240fps @FHD,120fps @UHD
메모리/스토리지 (저장 용량)
메모리 (GB) 12 GB
스토리지(저장 용량) 256 GB / 512 GB / 1 TB
사용 가능한 스토리지(저장 용량) (GB) 231.0 GB / 486.1 GB / 996.5 GB

갤럭시S22 유심을 갤럭시S24로 바꿔끼우기
- 핀을 이용해 22의 구멍에 꽂은 후 쎄게 눌러주면 유심이 트레이째 빠져 나옵니다.

- 갤럭시 S24유심 트레이도 눌러 뺍니다.

- 유심만 들어서 올려 24트레이에 맞춰 놓습니다.

- 유심 카드 트레이 확인_잘 넣지 않으면 인식이 되지 않았다는 오류 메시지가 뜹니다.

- 유심을 제대로 꽂으면 정상적으로 켜집니다.

카메라의 자세한 기능은 갤럭시S24 카메라 기능 포스팅을 참고하세요.
- 서클투써치 기능도 아래 포스팅에 있습니다.
갤럭시 S24 울트라 설정 및 유용한 기능

- 외국인과 실시간 통화
- 외국인과 실시간 통화는 별도로 설정이 필요 없습니다.
- 통화 중에 통화 어시스트를 누르면 실시간 통역이 나오니 그 문구를 클릭하면 됩니다.
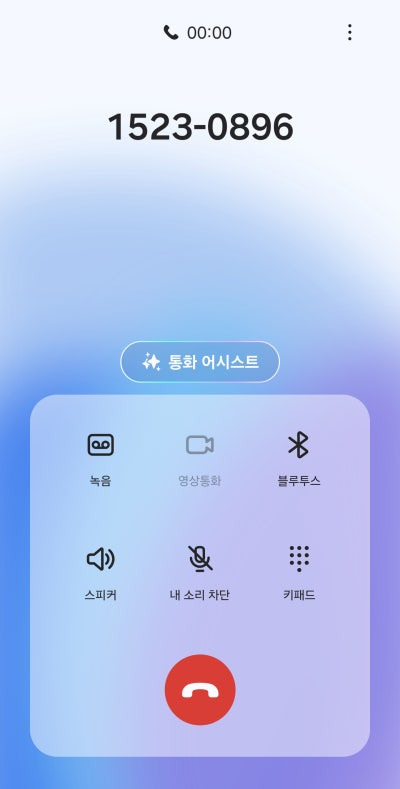
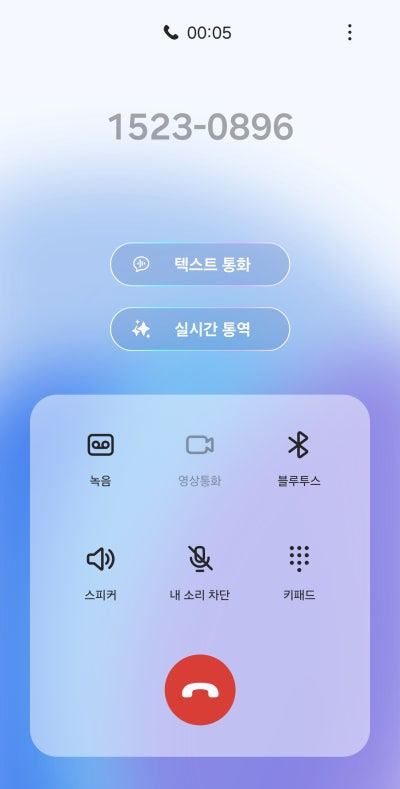
- 텍스트 통화는 음성 통화가 어려운 상황에서 문자로 통화를 하고 싶을 때 누르면 됩니다.
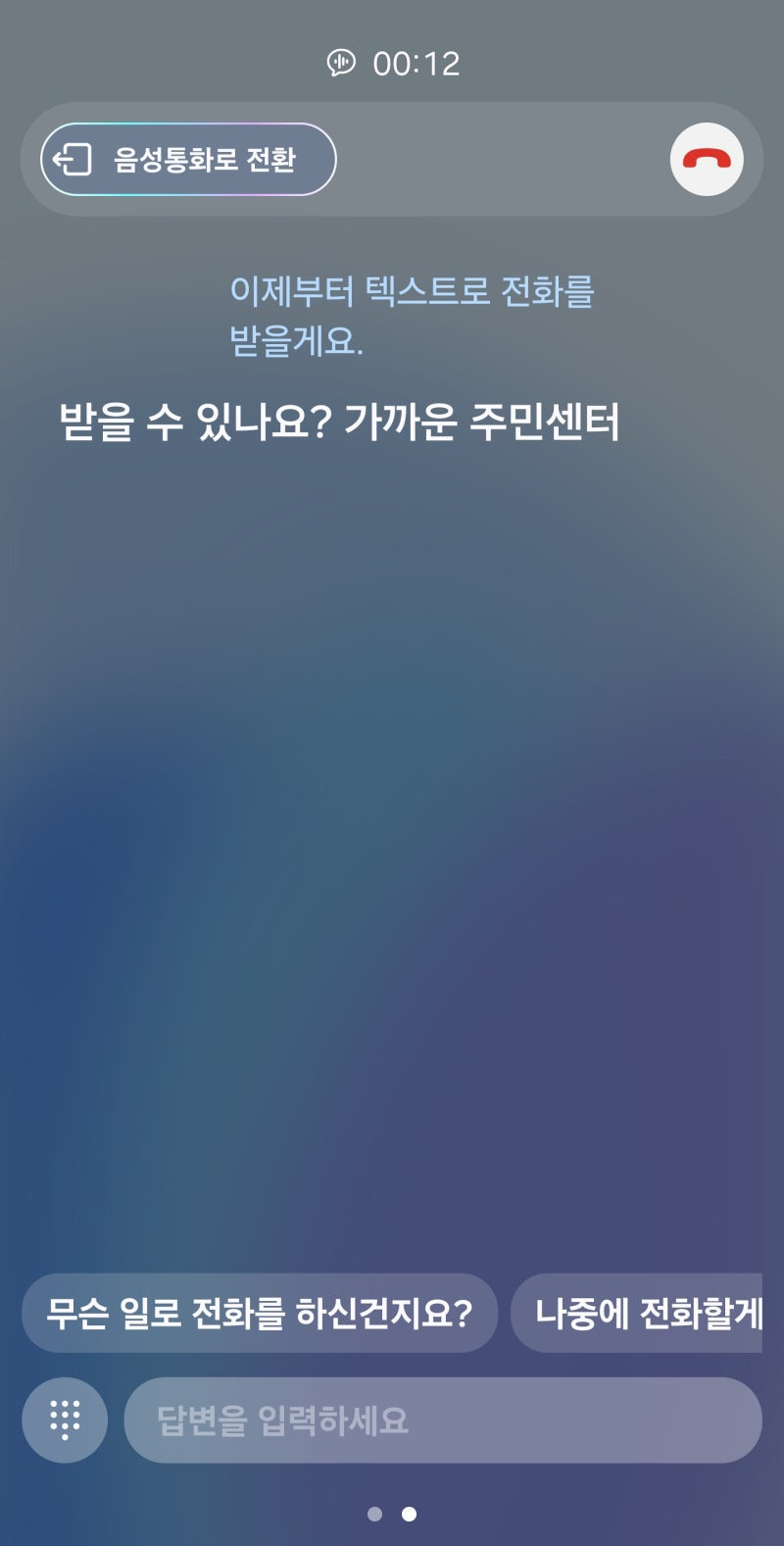
- 녹음된 통화 내용을 AI가 분석해 텍스트로 변환할 수 있습니다.
- 음성녹음 앱으로 들어가야 텍스트 변환이 가능합니다.
- 텍스트는 한국어, 영어, 일본어 등 다른 나라 언어로 변환도 가능하니 대단한 통역 기능입니다.
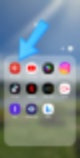
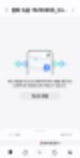

- 외국인과 1:1 대화 시 통역하는 기능은 앱으로 가능합니다.
- 기본 설치된 통역 앱을 실행한 후 한국어-영어 등 외국어를 설정한 후 마이크를 누르고 말을 하면 됩니다.
- 기존 구글번역앱을 삼성에서 기본앱으로 변형해 사용하는 듯합니다. 23등 업그레이드 시 구글 번역앱이 설치됩니다.
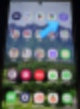
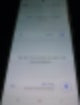
2. 제어센터 편집
- 상단에 연필 모양을 클릭해서 제어센터를 자주 쓰는 메뉴를 앞으로, 안 쓰는 메뉴를 뒤로 변경해서 사용할 수 있습니다.
- 무선배터리 공유를 클릭하면 휴대폰이 배터리가 되어 다른 휴대폰을 올려 놓으면 충전이 됩니다.

- 제어센터에 바로 들어가려면 손가락 2개를 위에서 아래로 쓸면 제어센터로 바로 들어갑니다.

3. 유용한 기능 - 모션 및 제스처
- 들어서 화면 켜기, 두 번 눌러 화면 켜기, 끄기, 들 때 알림, 제스처로 소리 끄기, 손바닥으로 캡처 하기 등을 설정, 해제할 수 있습니다.
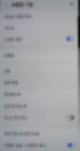
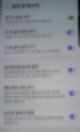
4. 설정 - S펜에서 S펜의 세부 기능을 설정할 수 있습니다.

5. 설정 - 측면 버튼에서 두 번 누르면 카메라를 사진 찍기 모드로 바로 실행할 수 있습니다.
- 길게 눌렀을 때 전원 끄기, 빅스비 호출 둘 중 하나로 선정할 수 있습니다.
- 앱열기를 클릭한 후 자주 쓰는 앱을 설정하면 측면 버튼 두번 누르면 그 앱이 실행이 됩니다.

6. 영상 통화 시 뒷 배경을 가상의 이미지로 설정할 수 있습니다.

7. 유용한 기능 - 멀티 윈도우는 밀어서 분할 화면으로 변경 등 분할화면을 설정할 수 있습니다.
<< 분할화면 사용하는 방법 >>

- 분할화면은 2개의 화면을 동시에 실행해서 보는 기능으로 갤럭시 S24에서 처음 도입된 기능입니다.
- 위에는 유튜브를 보면서 아래에서 카톡을 주고 받을 수 있어 편리합니다.
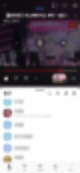
- 분할화면을 설정하는 방법은 화면 하단의 3선 버튼을 클릭합니다.

- 분할화면, 팝업 화면으로 열기 등 메뉴가 나타납니다.
- 팝업화면은 어떤 메뉴를 실행하든 그 메뉴가 항상 떠 있도록 하는 기능입니다.
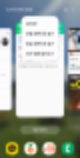
- 분할화면은 메뉴에 안 들어가도 화면 상단의 아이콘을 길게 누릅니다.
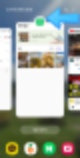
- 위에는 블로그, 아래는 유튜브가 실행된 화면입니다.
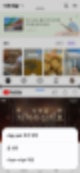
- 위에는 유튜브, 아래는 카카오톡 등 자주 쓰는 분할화면은 즐겨찾기를 등록할 수 있습니다.
- 별표를 누르면 즐겨찾기를 엣지 패널이나 홈화면에 넣을 수 있습니다.
- 화살표를 누르면 위아래 화면의 위치를 바꿀 수 있습니다.
- 분할화면의 중간에서 해당 창의 끝부분을 위 아래로 눌러 올리거나 내리면 화면의 크기를 조정할 수 있습니다.
- 분할화면의 종료는 위나 아래 열린 창의 끝을 눌러 위나 아래로 끝까지 올리거나 내리면 다른 화면이 종료됩니다.
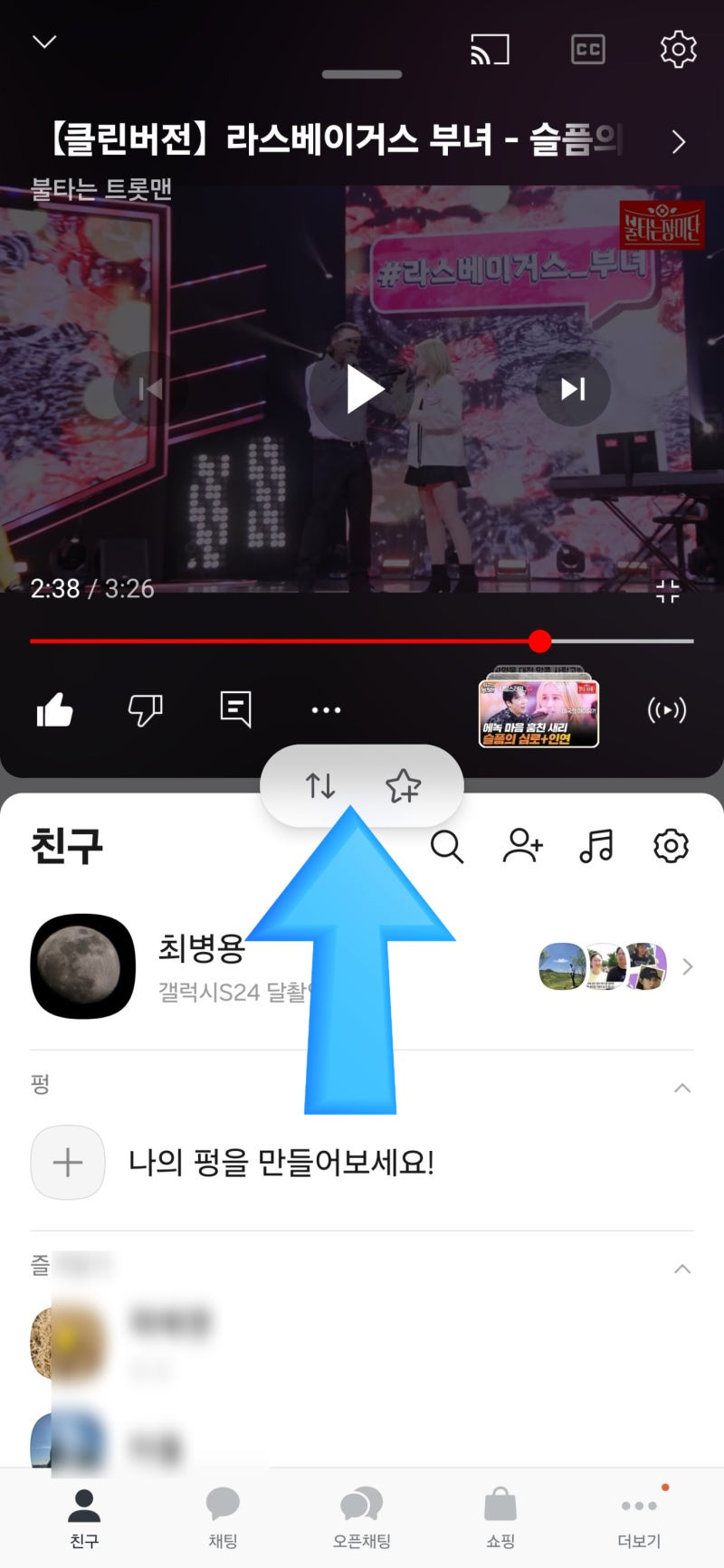
- 엣지패널은 우측에 숨겨놓은 즐겨찾기 메뉴인데 이곳에 자주 보면 앱이 자동으로 나타납니다.
- 유튜브, 카톡 분할화면이 등록되면 2개의 아이콘 모양이 즐겨찾기에 나옵니다. 이를 클릭하면 2개 화면이 동시에 실행이 됩니다.
-
- 우측에 나오는 메뉴가 엣지디스플레이 메뉴인데 기본적으로 최근에 쓴 앱이 3개 표시되고 나머지는 즐겨찾기 앱이 표시됩니다. 변경하고 싶으면 연필 모양을 눌러 들어가 설정할 수 있습니다.

- 앱을 살짝 누르면 나오는 팝업화면으로 열기는 이 앱을 항상 어떤 메뉴를 실행하든 위에 떠서 볼 수 있도록 하는 메뉴입니다.
- 종료하고 싶을 때는 끝선에서 손가락으로 길게 눌러서 화면을 끝까지 늘리면 팝업화면이 전체화면으로 변경됩니다.
8. 앱 길게 눌러 단축 메뉴 바로 가기
- 앱을 길게 누르면 단축 메뉴가 나와 바로 실행할 수 있습니다.



9. 갤럭시 S24 문자 기능 정리, 문자 예약해서 보내기
- 문자를 쓰는 게 어렵다면 음성을 녹음해서 보낼 수 있습니다. 음성녹음 아이콘을 눌러 녹음한 후 전송하면 됩니다.


- 휴대폰을 옆으로 돌리면 문자창도 자동으로 옆으로 돌아갑니다.

- 특수문자 버튼을 길게 누르면 문자 창이 떠서 선택하기 편합니다.

- 키보드 자판 대신 음성으로 메시지를 입력할 수 있습니다. 하단 좌측 마이크 버튼을 누르고 말을 하면 텍스트로 변환되어 메시지가 전송됩니다.

- 문자 메시지를 예약해서 보내려면 + 버튼을 누르면 추가 기능이 나타납니다.

- 메시지 예약을 눌러 메시지를 보낼 예약시간을 먼저 설정합니다.


- 메시지를 입력하면 메시지 창에 시계 표시와 함께 예약 메시지가 뜹니다. 보내기를 취소하고 싶을 때는 길게 눌러 삭제를 누르면 예약 메시지가 전송되지 않습니다.



- 메시지 설정에서 빠른 응답을 대화방에 항상 표시 해두면 회의가 많은 사람인 경우 요긴하게 빠른 메시지로 답장할 수 있습니다.

- 스마일 버튼을 누르면 다양한 특수문자를 입력할 수 있습니다.

10. 재난문자 수신하지 않는 방법
- 며칠전 북한이 삐라를 날려보냈다는 재난문자 소리에 놀라서 잠을 깼습니다.

- 메시지 설정 메뉴에 가면 재난문자, 안전 안내 문자 경보 허용 여부를 설정할 수 있습니다.


11. 메시지 외국어로 번역해 메시지 주고 받기
- 한국어로 입력 후 길게 눌러서 번역 메뉴를 클릭합니다.
- 번역할 외국어를 선택합니다.
- 번역된 외국어를 덮어쓰기 메뉴를 선택합니다.
- 메시지창에 번역된 외국어가 쓰여집니다. 전송을 누르면 됩니다.



12. 캡처 상단, 하단 툴바 항상 제거해서 캡처하기
- 설정 - 유용한 기능에서 화면캡처 및 화면 녹화로 가서 '상태표시 및 네비게이션바 숨기기'를 활성화하면 우측처럼 캡처가 됩니다.
- 캡처 후 일일이 수정해야 하는 번거로움이 사라졌습니다.


- 아래 사진처럼 하단 상태표시줄 아이콘까지 캡처할 경우는 비활성화시켜주면 됩니다.


- 스크롤해서 아래 화면까지 캡처하려면 캡처한 후 스크롤캡처 버튼을 누르면 됩니다.


13. 현재 보고 있는 영상을 음성이나 마이크를 함께 캡처 녹화하기
- 영상을 실행한 상태에서 제어센터로 들어가 화면녹화를 클릭합니다.

- 영상만, 영상하고 내 목소리도 함께 녹음을 설정할 수 있습니다.
-
- 녹화를 시작하면 메뉴 버튼이 플로팅으로 뜹니다. 일시정지, 중지를 선택할 수 있습니다.


14. 스캔, 텍스트 추출 카메라로 편하게
- S24전에 텍스트를 추출할 때는 빅스비나 구글렌즈로 텍스트를 추출했습니다.
- S24부터는 카메라에 텍스트 추출 기능이 들어가 더 편합니다.
- 글자가 있는 곳에 카메라를 갖다대면 자동으로 텍스트 추출 버튼이 생성됩니다.
- 스캔은 스캐너 형태로 한장을 읽어들이는 기능입니다.
- 텍스트 추출 - 모두 복사 OR 노트에 추가를 클릭합니다.
- 외국어인 경우 '번역' 메뉴가 자동으로 뜹니다. 번역 누르면 한글로 번역이 됩니다.



- 제가 자주 사용하는 네이버 메모장에 오니 자동으로 붙여넣기 할 수 있도록 이미 저장되어 있습니다.
- 붙여넣기를 클릭하면 우측처럼 텍스트가 붙여넣기 됩니다.
- 한글이나 MS워드에 복사 - 붙여 넣기해서 사용하면 편리합니다.


15. 휴대폰 시스템 최적화 하기
- 설정에서 디바이스 케어에 들어가 지금 최적화, 자동 최적화를 통해 휴대폰을 최신 성능으로 유지할 수 있습니다.



삼성 참 대단한 회사입니다!
세계 어디에 가서도 대한민국 국민으로 자긍심을 갖게 해줍니다!
갤럭시 S24 울트라 유용한 기능 정리
갤럭시 S24 울트라 유용한 기능 정리
안녕하세요. 얼리어답터 소프트맨입니다. 이번에 기변으로 갤럭시 S24 울트라를 사용하면서 전작에 비해 ......
blog.naver.com
'AI 技術---IT新情報' 카테고리의 다른 글
| 장치 간에 콘텐츠를 원활하게 전송 (2) | 2024.12.10 |
|---|---|
| 삼성전자서비스 | 갤럭시 S24/S24+/S24 Ultra 프리미엄 핵심 사용 가이드 (7) | 2024.10.25 |
| 삼성 갤럭시 S24 울트라 유용한 기능 및 사용방법(동영상편) (3) | 2024.10.23 |
| 갤럭시, 이전 화면 잠금 방식으로 잠금 해제 안내 (1) | 2024.10.20 |
| [5G 생활] 이렇게 충전하면 배터리 수명이 늘어난다 (11) | 2024.10.18 |
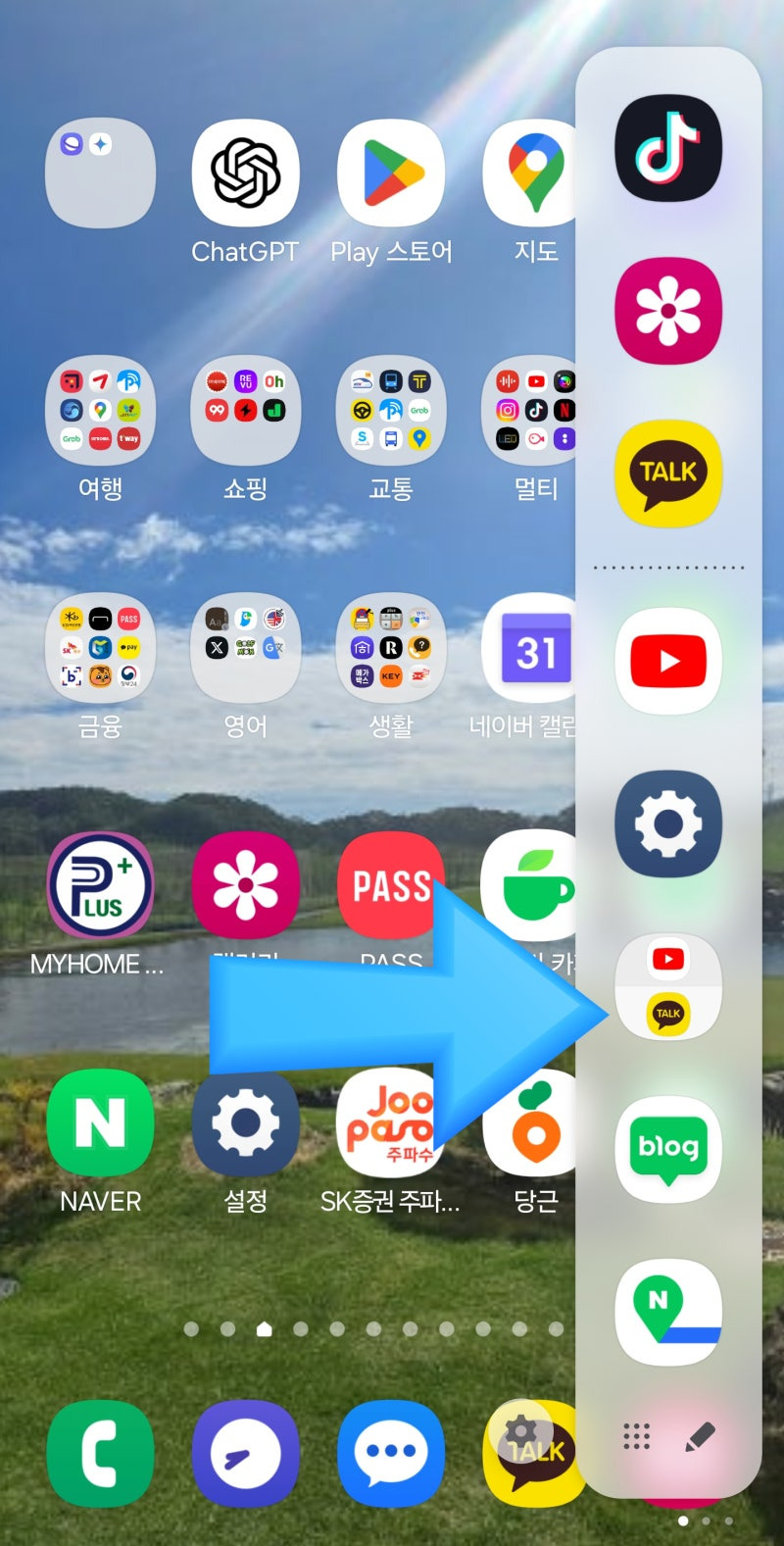
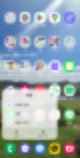
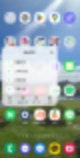
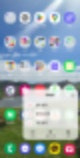
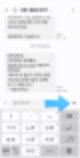
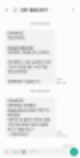

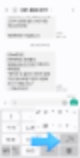
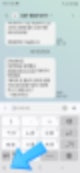

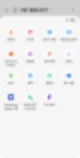
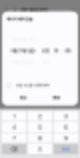
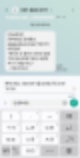
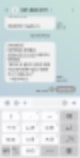
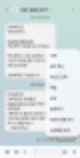
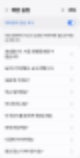
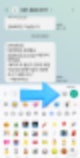

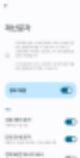
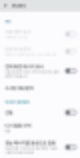
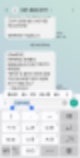
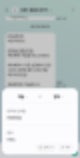
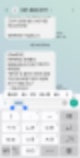
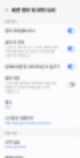
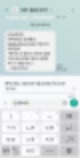
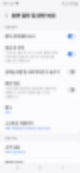
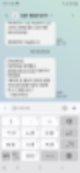

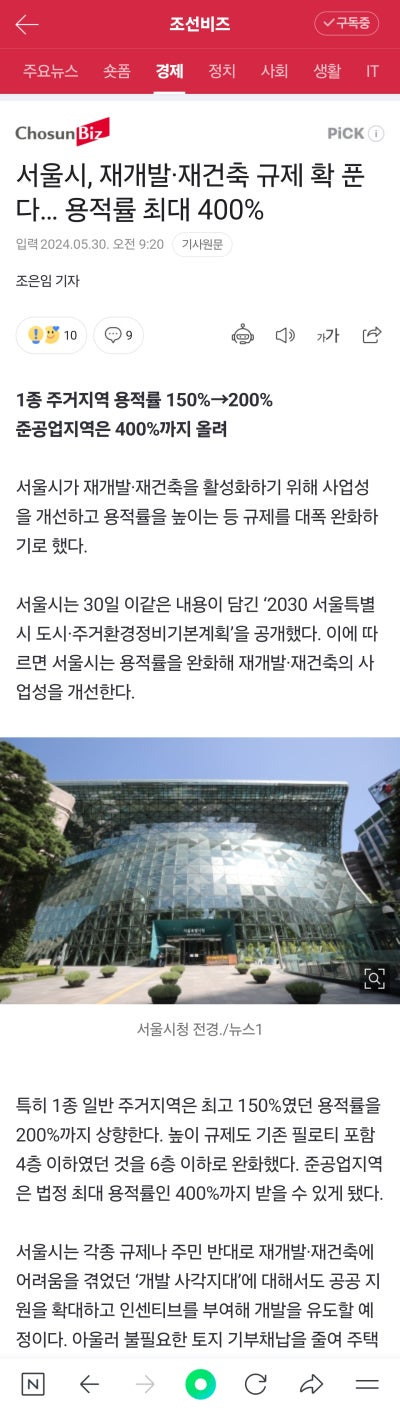
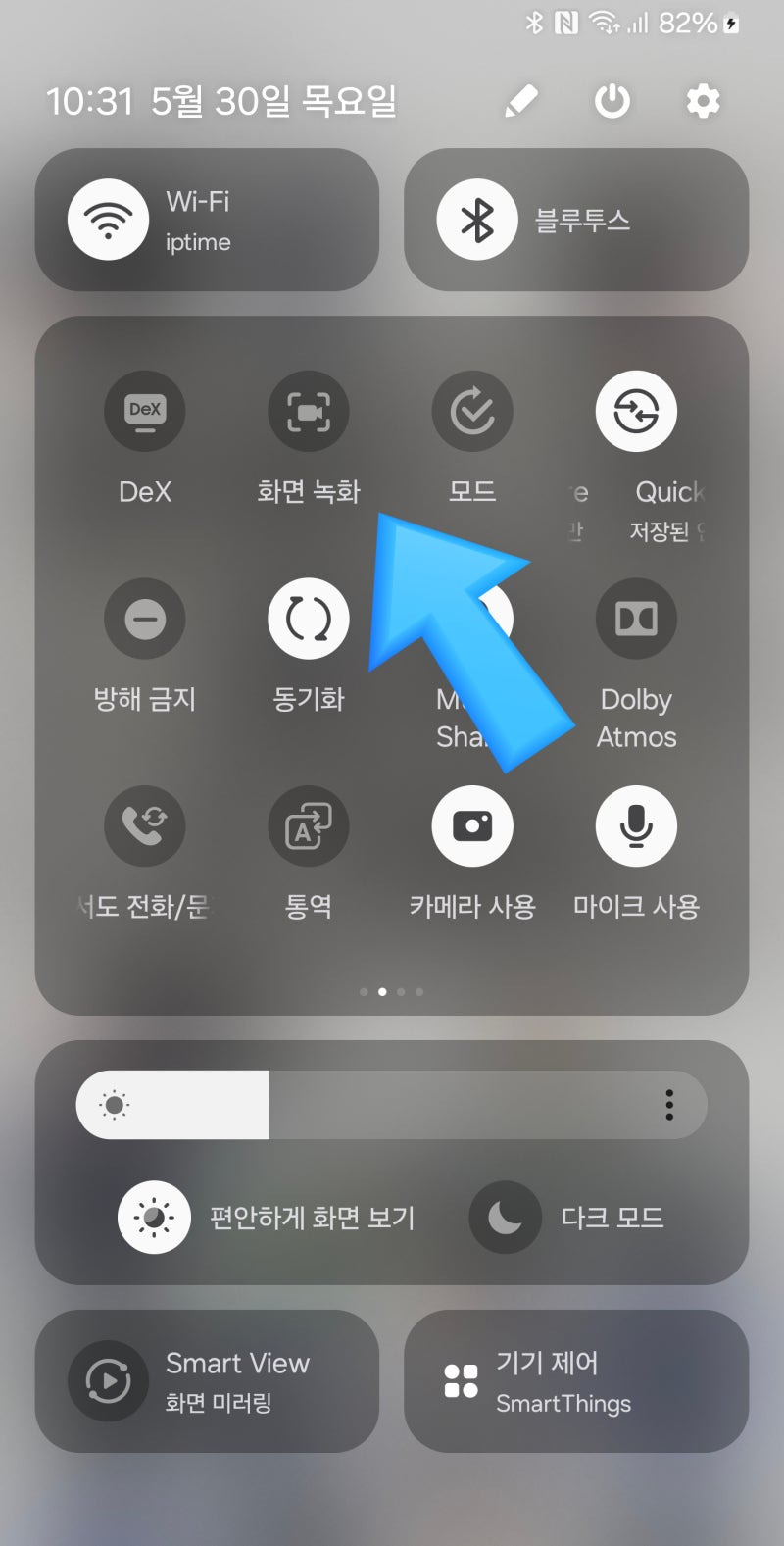
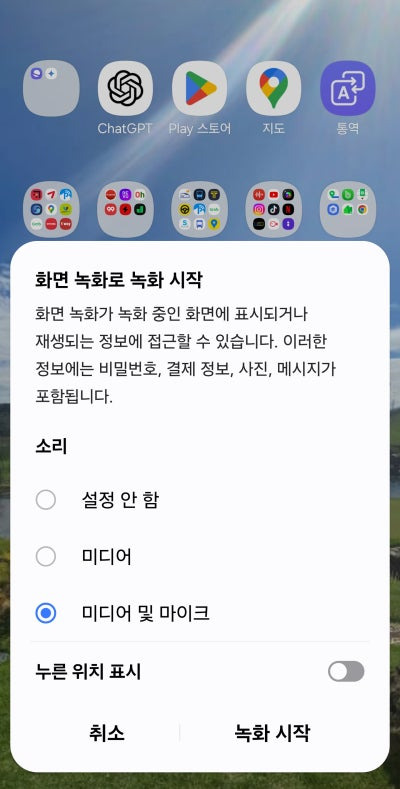
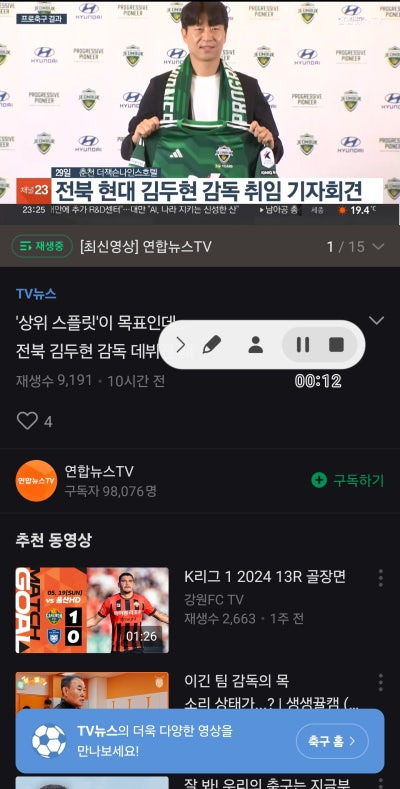
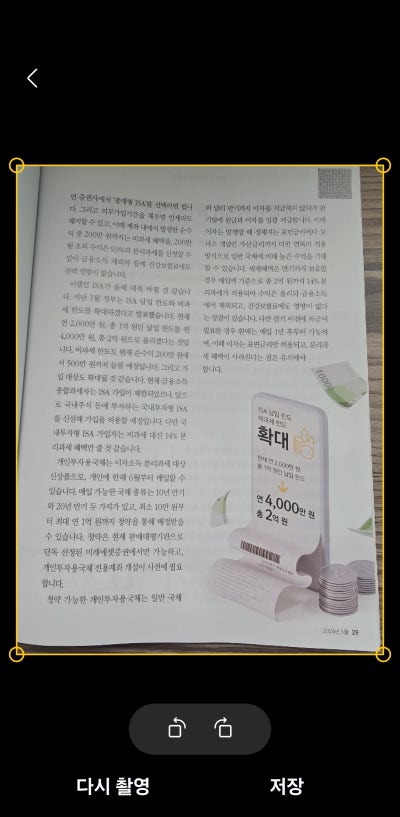

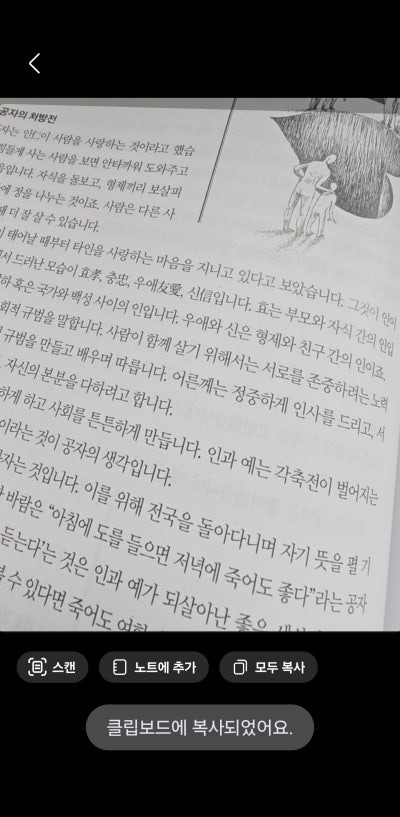
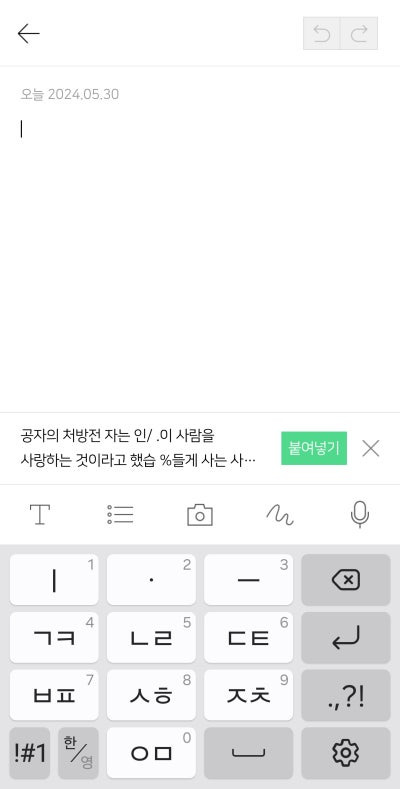
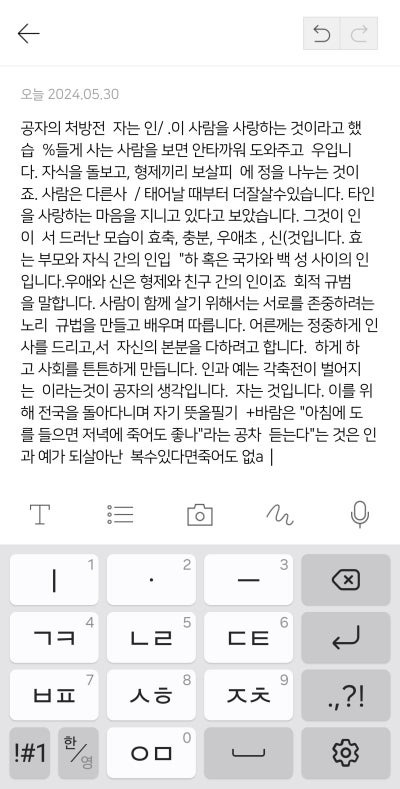
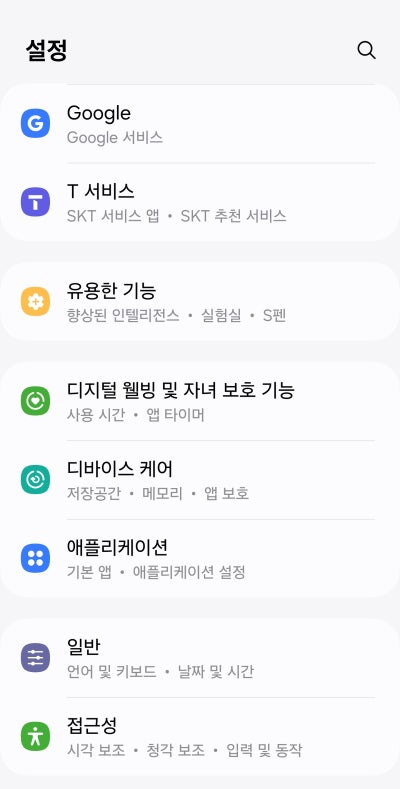
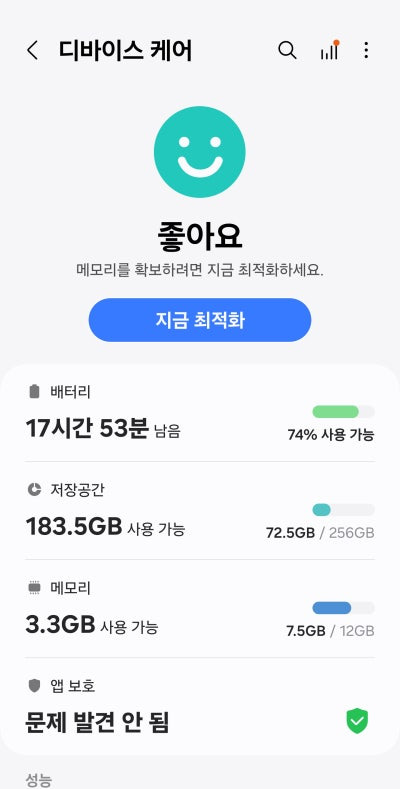
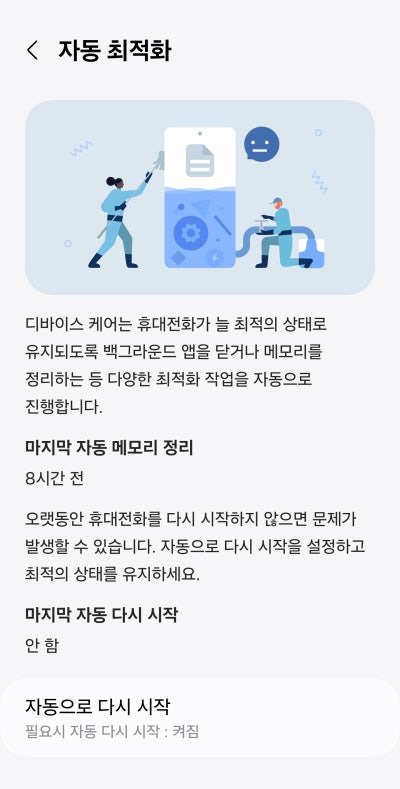


댓글